ssh 是远程连接的利器, 可以说凡是涉及到 linux 服务器, ssh 就是一个绕不开的话题. 本文作为一个教程, 尽可能详细的帮助读者设置 ssh, 并给出一些常用的 ssh 配置方法 (主要用于 linux 系统的远程登录和文件传输).
1. 简介
ssh 分为两个部分, sshd 服务端和 ssh 客户端. sshd 通常在服务器上已经建好并处于可用状态, 因此本文只讨论 ssh 客户端, 即用户通过 ssh 客户端远程连接到服务器上进行操作.
ssh 是一个多平台软件, 在 Windows/Linux/Mac 上均有相应的程序.
-
Windows 下 (以 Win11 为例), 右键开始菜单, 打开【Windows 终端】(Win10 下是打开 【PowerShell】), 输入
Get-Command ssh即可查看到 ssh 的安装路径在什么位置, 比如:1
C:\Windows\System32\OpenSSH\ssh.exe
此时输入
ssh回车, 如果有如下的返回结果, 则说明 ssh 已经正常安装了.1 2 3 4 5 6 7 8
$ ssh usage: ssh [-46AaCfGgKkMNnqsTtVvXxYy] [-B bind_interface] [-b bind_address] [-c cipher_spec] [-D [bind_address:]port] [-E log_file] [-e escape_char] [-F configfile] [-I pkcs11] [-i identity_file] [-J [user@]host[:port]] [-L address] [-l login_name] [-m mac_spec] [-O ctl_cmd] [-o option] [-p port] [-Q query_option] [-R address] [-S ctl_path] [-W host:port] [-w local_tun[:remote_tun]] destination [command]如果找不到 ssh, 则可以从 Github 下载 OpenSSH (选择
.msi后缀的), 然后双击安装即可. -
Linux 下, 通常默认就有 ssh
2. 使用方法
2.1 密码登录
执行以下命令, 然后输入密码, 即可通过密码登录到远程服务器.
1
ssh <用户名>@<服务器地址> -p <端口>
2.2 密钥登录 (免密登录)
我们可以通过 ssh-keygen 来生成密钥对. 密钥对包含公钥和私钥, 创建密钥如下:
1
2
3
4
5
# Windows
ssh-keygen -t rsa -b 2048 -f C:\Users\<用户名>\.ssh\mykey
# Linux
ssh-keygen -t rsa -b 2048 -f /home/<用户名>/.ssh/mykey
-t rsa: 指定密钥类型为 RSA-b 2048: 指定密钥的位数为 2048-f /home/<用户名>/.ssh/mykey: 指定密钥名称为mykey(可以自定义), 放在用户的.ssh目录下.
这个命令会生成 mykey 和 mykey.pub 两个文本文件. 获取公钥 mykey.pub 的内容:
1
2
3
4
5
# Windows
cat C:\Users\<用户名>\.ssh\mykey.pub
# Linux
cat /home/<用户名>/.ssh/mykey.pub
复制公钥的内容, 然后通过密码先登录到服务器上, 创建 ~/.ssh 目录, 创建 ~/.ssh/authorized_keys 文件(注意文件名拼写, 不可写错), 把复制的内容粘贴到末尾新的一行:
1
2
3
4
5
6
7
# 把公钥放到服务器的 `authorized_keys` 文件的末尾.
mkdir ~/.ssh
echo "<复制的公钥粘贴到这里>" >> ~/.ssh/authorized_keys
# 限制 `.ssh` 和 `authorized_keys` 的访问权限为只能自己访问
chmod 700 ~/.ssh
chmod 600 ~/.ssh/authorized_keys
接下来退出服务器, 回到本地的终端. 如果本地是 Linux, 则还需要限制私钥的权限为只能自己访问:
1
chmod 600 ~/.ssh/mykey
注意以上权限修改是必要的, 否则可能由于安全性低的问题 ssh 拒绝使用密钥.
最后我们可以使用 -i 选项指定私钥登录服务器, 不再需要输入密码:
1
ssh <用户名>@<服务器地址> -p <端口> -i ~\.ssh\mykey
2.3 使用配置文件
注意到上面登录服务器需要指定一大堆参数. 我们可以使用配置文件来简化登录过程. 在本地创建并编辑文件 ~/.ssh/config
1
2
3
4
5
Host <自定义别名>
HostName <服务器地址>
Port <端口>
User <用户名>
IdentityFile <私钥路径>
比如, 一个配置可以是这样的
1
2
3
4
5
Host lab
HostName 192.168.1.2
Port 22
User jarvis
IdentityFile ~/.ssh/mykey
最后, 我们可以直接这样登录服务器:
1
ssh lab
非常方便, 也好记. 此外, 如果要配置多台远程服务器, 只需要按照 2.2 再创建一个密钥对, 像 2.3 里那样增加一个块写入配置即可.
2.4 其他用法
- ssh 的时候如果配置了密钥, 但想强制使用密码登录:
1
ssh lab -o PubkeyAuthentication=no
- 曾经 ssh 登陆过某个服务器地址, 后来该地址的服务器重装过系统, 则需要在
~/.ssh/known_hosts文件中找到该服务器地址, 并删除整行 (vim 打开的话, dd 命令删除光标所在行), 否则会登陆不上服务器.
3. ssh 隧道, 端口转发
3.1 本地转发
用一幅图来说明 ssh 隧道是做什么的.

图 1. ssh 隧道本地转发示意图
本地转发的意思是通过 ssh 隧道, 把本地的数据转发到远程端口.
3.1.1 开启隧道
假设你的本地机器是 host2, 可以通过 ssh 访问 host3, 但是无法直接访问 host4 上开在 9000 端口的 http 服务, 而 host3 可以访问 host4, 此时就可以利用 ssh 隧道通过 host3 访问 host4 的服务, 如下:
1
2
3
4
5
6
7
8
9
10
11
12
13
14
15
# host2
# 本地转发模板
ssh -L [<本地地址>:]<本地端口>:<目标地址>:<目标端口> host3
# 比如上面的例子, -L 表示本地转发
# 用法 1: 使用回环地址 127.0.0.1 或者 localhost
ssh -L 127.0.0.1:10001:192.168.1.4:9000 host3
ssh -L localhost:10001:192.168.1.4:9000 host3
# 用法 2: 省略<本地地址>
ssh -L 10001:192.168.1.4:9000 host3
# 用法3: 使用本地外部地址
ssh -L 192.168.1.2:10001:192.168.1.4:9000 host3
3.1.2 从 host2 访问
因为隧道是在 host2 上开的, 所以可以在 host2 本地通过 host3 访问 host4 上的 http 服务, 其中
- 用法 1 和 2 访问:
http://127.0.0.1:10001或http://localhost:10001 - 用法 3 访问:
http://192.168.1.2:10001
3.1.3 从 host1 访问
如果需要从 host1 通过 host2 访问 host4 上的服务, 则需要增加 -g 参数:
1
2
# host2
ssh -g -L 10001:192.168.1.4:9000 host3
此时在 host1 上访问 http://192.168.1.2:10001 即可.
3.1.4 ssh 跳板
1
2
# host2
ssh -g -L 10022:192.168.1.4:22 host3
我们把 host2 上的 10022 映射到了 host4 上的 22 端口, 而 22 端口是 ssh 端口, 这意味着 host2 成了外界和 host4 直接的跳板机, 此时我们可以从 host1 或者 host2 上 ssh 连接到 host4:
1
2
3
4
# host2
ssh jarvis@localhost -p 10022
# host1
ssh [email protected] -p 10022
如果我们不希望 ssh 登录, 只是建立隧道后进入后台的话, 可以加上 -f 参数 (fork):
1
2
3
# host2
ssh -f -g -L 10022:192.168.1.4:22 host3 ifconfig
ssh -f -N -g -L 10022:192.168.1.4:22 host3
注意我们额外加了 -N 参数, 否则必须指定一个要执行的远程命令
3.2 远程转发
假如我们有这样的场景, host3 和 host4 都在内网, 而 host2 在外网, 我们无法通过 host2 直接访问 host3 和 host4, 但是从 host3 可以访问 host2.

图 2. ssh 隧道远程转发示意图
远程转发的意思是通过 ssh 隧道, 把远程端口的数据转发到本地.
3.2.1 开启隧道
远程转发需要在 host3 上开启隧道:
1
2
3
4
5
# host3
ssh -R [<远程地址>:]远程端口:<目标地址>:<目标端口> host1
# 举例
ssh -R 10001:192.168.1.4:9000 host2
这样就在 host2 上的 10001 端口建立了 ssh 隧道连接. 当有主机连接 host2:10001 时, 流量就会被通过 ssh 隧道转发到 host3, 然后再有 host3 转发给 host4. 由于 host3 发起的转发端口在 host2 上(对于 host3 来说是远程), 因此成为远程端口转发.
3.2.2 从 host2 访问
1
2
3
4
5
# host2
ssh jarvis@localhost -p 10001
# host2 (这个连不上)
ssh [email protected] -p 10001
1
2
3
# host2
# 查看端口绑定
netstat -tnlp
3.2.3 ssh 跳板 + 从 host1 访问
为了能从 host1 和 host2 上通过 10.76.1.101 访问, 需要在 host2 的 sshd 配置文件中, 把 GatewayPorts=no 改为 GatewayPorts=yes. 启用该项之后, 无论【远程地址】设置为什么都会绑定在所有地址 (0.0.0.0) 上.
1
2
3
4
5
6
# host3
ssh -g -R *:10001:192.168.1.4:9000 host2
ssh -g -R 10001:192.168.1.4:9000 host2
# 类似 3.2 中的, 也可以加 -f -N 参数, 参数可缩写
ssh -fgNR 10001:192.168.1.4:9000 host2
然后在 host1 上访问
1
2
# host1
ssh [email protected] -p 10001
3.3 动态端口转发
前面的两种端口转发无论是本地转发还是远程转发, 都只能进行一对一的端口转发, 这意味着同一个端口只能解析一种固定的协议. 比如我把本地的 10001 端口转发到远程的 80 端口 (web 服务, http 协议), 那么本地的 10001 端口只能用于 web 服务的访问, 不能用于 ssh 连接.
ssh 支持动态转发, 由 ssh 判断发起请求的工具使用的是什么协议, 并动态的转发到相应的目标端口.
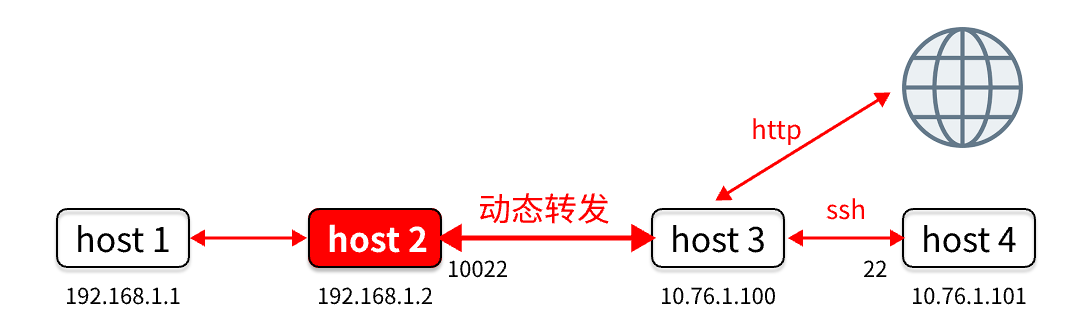
图 3. ssh 隧道动态转发示意图
如上图所示, 我们希望从 host2 既能访问互联网, 又能通过 ssh 连接到 host4. 单独开两个端口映射显然是可以的, 但这并不优雅. 这时候我们就可以使用动态转发, 格式如下:
1
2
3
4
5
# host2
ssh -D [<绑定地址>:]端口 host3
# 比如上面的例子
ssh -fgN -D 10022 host3
执行了上面的命令之后, host2 就会在本地开启 SOCKS4 或 SOCKS5 服务来监听 10022 端口. 这时候只要客户端工具将自身的代理设置为 host2:10022, 则该程序所有的数据就会被经由 host2:10022 转发给 host3, 然后由 host3 自动根据协议类型决定把数据发往何处.
比如本地使用浏览器代理, 那么浏览器使用的 http/https 流量就会被 host3 转发到互联网上. 如果使用 SecurtCRT 或 putty 等支持代理上网的客户端工具, 则连接 host4 的 ssh 流量也可以通过 host3 被发往 host4.
4. 其他 ssh 相关命令
scp: 文件复制命令, 通常会随着 ssh 一起安装好.
1
2
3
4
5
6
7
8
9
10
11
# 本地文件 --> 远程服务器
scp /path/to/source_file lab:~/target_dir
# 本地文件夹 --> 远程服务器
scp -r /path/to/source_dir lab:~/target_dir
# 远程文件 --> 本地当前目录
scp lab:~/source_file .
# 远程文件夹 --> 本地当前目录
scp -r lab:~/source_dir .
sftp: 基于 SSH 加密传输的 FTP 命令行工具, 通常会随着 ssh 一起安装好.
1
2
3
4
5
6
7
8
9
10
11
12
13
14
15
16
17
18
19
20
21
22
# 登录远程服务器
sftp lab
# 列出服务器文件, 列出本地文件(相当于 local ls)
ls
lls
# 改变服务器当前目录, 改变本地当前目录
cd
lcd
# 本地文件 --> 远程服务器
put source_file
# 本地文件夹 --> 远程服务器
put -R source_dir
# 远程文件 --> 本地当前目录
get source_file
# 远程文件夹 --> 本地当前目录
get -R source_dir
-
SFTP 图形化界面的软件 FileZilla Client 也比较好用.
-
ssh-keygen: 生成密钥对, 2.2 节介绍了.